既然已經會使用網頁控制電燈,接下來幾篇就要來玩玩「傳感器」的應用,我們可以透過「傳感器」,偵測我們週遭的環境變化,例如和一個東西之間的「距離」、有沒有「人」靠近、有沒有「聲音」、光照度是多少...等,這一些環境變化在網頁裡頭,都會變成「數值」來呈現,透過數值的變化,進一步就可以控制開燈或關燈了。
傳感器的第一篇我們使用「超音波傳感器」,使用的型號為 HC-SR04,外觀上有兩個很像喇叭的構造,其中一個 ( Trig ) 會發出超音波,超音波撞到東西之後就會反彈,再由另外一個 ( Echo ) 接收。

超音波的一來一往過程中會有時間差,就可以知道和這個東西之間的距離是多少了,因為音速的公式為「( 331+0.6 t ) 公尺/秒」,t 是溫度,所以溫度越高音速就會越快,不過其實也不用太擔心,因為通常使用超音波偵測距離的待測物建議不要超過三公尺,因為音波會擴散,距離太遠或是待測物太小,都會影響到準確度。( 就有點像保持一段距離講話,就會聽不太清楚對方說什麼 )
超音波傳感器的接線很簡單,只要使用杜邦線,把超音波的 VCC 接在 5V 的位置,GND 接 GND,Trig 和 Echo 分別接在數位腳 ( 2~13 ),這裏接在 11 和 10 。
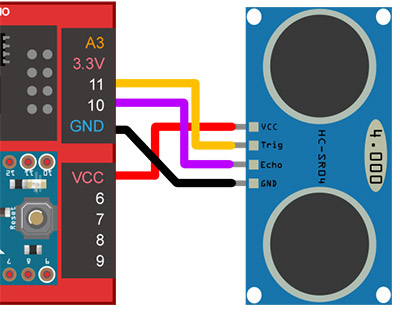
接線完成後,先使用 Webduino Blockly 線上編輯工具測試 ( https://blockly.webduino.io ),放入「開發板積木」,輸入裝置 device ID,在裡面放入「超音波傳感器積木」,Trig 腳位設定為 11,Echo 腳位設定為 10。

放入「偵測距離」的積木,並設定偵測時間 ( 0.5 秒 )。
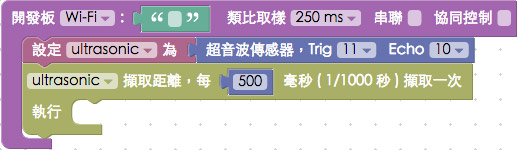
打開一個內嵌的網頁,下拉選單選擇「顯示文字」( 其實就是網頁內有一個 span 而已 ),然後點選右上角的執行按鈕,透過超音波傳感器偵測的距離,每 0.5 秒就會出現在文字區域內。
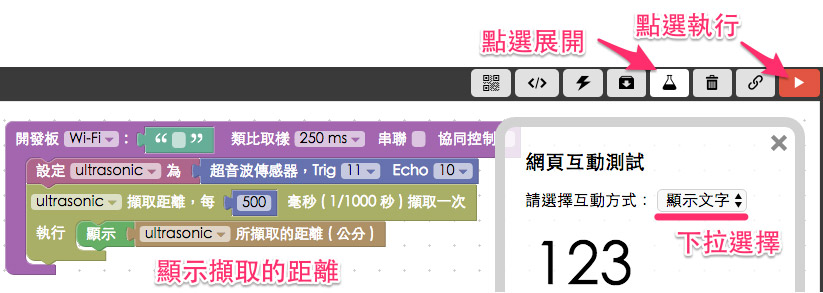
如果你不想要用積木的操作方式 ( 針對入門者 ),我們可以來看一下網頁的程式碼是如何運作,同樣的如果要在自己的網頁裡面使用,就要**引入「 webduino-min.js 」還有「 webduino-blockly.js 」**這兩個 JavaScript,這樣我們才有操控開發板、燈泡和超音波的 API 可以使用。
<html>
<head>
<meta charset="utf-8">
<meta name="viewport" content="width=device-width, initial-scale=1, maximum-scale=1, user-scalable=no">
<title>Webduino</title>
<script src="https://ajax.googleapis.com/ajax/libs/jquery/1.9.1/jquery.min.js"></script>
<script src="https://webduino.io/components/webduino-js/dist/webduino-all.min.js"></script>
<script src="https://blockly.webduino.io/webduino-blockly.js"></script>
</head>
<body>
</body>
</html>
然後來看一下超音波傳感器的使用方法:.ping(),當我們使用的時候,會回傳一個 promise 的物件,因此可以透過 callback 函式來進行每多少毫秒偵測一次,並用偵測到的數值來執行我們想要的動作。
var ultrasonic = getUltrasonic(board, 11, 10);
ultrasonic.ping(callback ,毫秒);
回傳的距離可以透過 ultrasonic.distance 取得,如果我們程式像下面這段這樣寫,就會每 0.5 秒由 console 印出一次超音波的距離。
var ultrasonic = getUltrasonic(board, 11, 10);
ultrasonic.ping(function(){
console.log(ultrasonic.distance);
}, 500);
如果不要每多少毫秒才偵測一次 ( 如果網路很順暢的話 ),可以直接使用 ultrasonic.ping(),就會直接回傳一個距離,回傳之後就會繼續進行偵測,偵測速度完全取決於音波的速度與網路速度。
var ultrasonic = getUltrasonic(board, 11, 10);
ultrasonic.ping();
如同剛剛說的,ultrasonic.ping() 會回傳一個 promise 物件,所以我們就可以用 then 的語法,寫一個可以即時偵測距離的簡單程式。
var ultrasonic = getUltrasonic(board, 11, 10);
trig();
function trig(){
ultrasonic.ping().then(function(){
console.log(ultrasonic.distance);
return trig();
});
}
此外,如果要停止超音波的偵測,只要使用 ultrasonic.stopPing() 就可以辦到。
了解用法之後,我們就可以實際來做一個靠近 ( 20 公分內 ) 就開燈,離開就熄燈的程式,然後除了這樣還不夠,我們同時也把距離顯示在網頁上,並改變網頁裏頭的燈泡圖片 ( 也是開燈關燈 )。
在此之前因為要控制智慧插座,所以我們要先接線,因為 Webduino 開發板馬克一號只有一個 GND,所以必須透過「麵包板」來接線,這裏我們把 LED 接在 9 號腳。
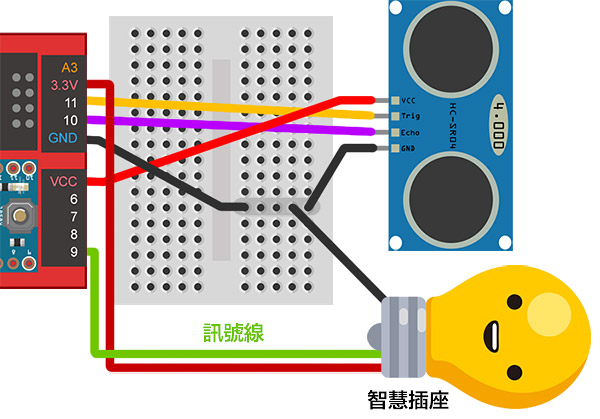
實際長相

完成後撰寫下列程式,打開網頁,用手或是遮蔽物在超音波傳感器前面晃呀晃,就可以看到靠近到二十公分內的時候,實際的電燈和網頁裡的電燈圖片都會亮起,同時網頁也會顯示距離的數值。
( 範例:http://bin.webduino.io/gicu/1/edit?html,css,js,output )
HTML
<!doctype html>
<html>
<head>
<meta charset="utf-8">
<meta name="viewport" content="width=device-width, initial-scale=1, maximum-scale=1, user-scalable=no">
<title>Webduino Blockly App</title>
<script src="https://ajax.googleapis.com/ajax/libs/jquery/1.9.1/jquery.min.js"></script>
<script src="https://webduino.io/components/webduino-js/dist/webduino-all.min.js"></script>
<script src="https://blockly.webduino.io/webduino-blockly.js"></script>
</head>
<body>
<h2 id="distance">準備中</h2>
<img src="http://example.oxxostudio.tw/it2016/it2016-day05-on.jpg" id="on">
<img src="http://example.oxxostudio.tw/it2016/it2016-day05-off.jpg" class="show" id="off">
</body>
</html>
CSS
img{
display:none;
}
.show{
display:block;
}
JavaScript
$(function(){
var $text = $('#distance'),
$on = $('#on'),
$off = $('#off');
boardReady('你的裝置 ID', function (board) {
board.systemReset();
board.samplingInterval = 250;
var led = getLed(board, 9);
var ultrasonic = getUltrasonic(board, 11, 10);
console.log('ready');
go();
function go(){
ultrasonic.ping().then(function(){
$text.text(ultrasonic.distance);
if(ultrasonic.distance<20){
$on.addClass('show');
$off.removeClass('show');
}else{
$on.removeClass('show');
$off.addClass('show');
}
return go();
});
}
});
});
實際完成的動畫
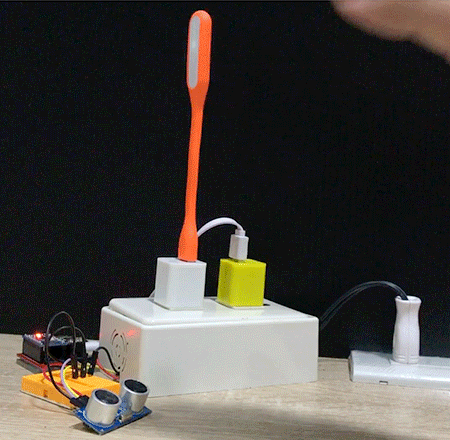
超音波傳感器的應用在 Maker 領域屢見不鮮,簡單的從自動閃避障礙物的車子,複雜的到掃地機器人、體感裝置...等等,而今天我們如果可以使用網頁來操控,就能做出更多有趣的事情了。
參考資訊:
